Google Cloud Shellの日本語化(gcc+デバッグ込み) 2025版
2025-07-30(水)
Webブラウザ上でコーディングとshellによる操作が可能なCloud Shell Editorがとても便利。 ただし50時間/週の制限がある。
三の字のアイコンからTerminal->new terminalでターミナルを開く。
機能的にはエディタはVS Codeの拡張機能組込み版みたいな感じで,Shellの方はUbuntu 24.04が動いている。
$ cat /etc/issue
Ubuntu 24.04.2 LTS \n \l
ただし,どちらも日本語は表示は可能でもメニュー等は英語のまま。せめてShellのメッセージやmanを日本語化しようということで,Ubuntuの日本語化の方法を一通り実行。
確認作業
ここで説明している作業を実施しても,セッションが切れると環境がリセットされるが,短時間ブラウザを閉じた程度だと継続してくれている。
locale -a
とやってja_JP.utf-8が存在していれば作業不要だが,入ってない。
日本語化
以下を1行ずつコピペする
sudo sh -c "echo 'ja_JP.UTF-8 UTF-8' >> /etc/locale.gen"
sudo locale-gen
sudo apt update; sudo apt install task-japanese -y
wget -c https://github.com/gcc-mirror/gcc/raw/releases/gcc-13/gcc/po/ja.po
msgfmt -o gcc.mo ja.po
sudo cp gcc.mo /usr/share/locale/ja/LC_MESSAGES/gcc-13.mo
echo "export LANG=ja_JP.utf-8" >> ~/.profile
source ~/.profile
わかりやすいかは疑問だが英語で思考停止する人には良い。
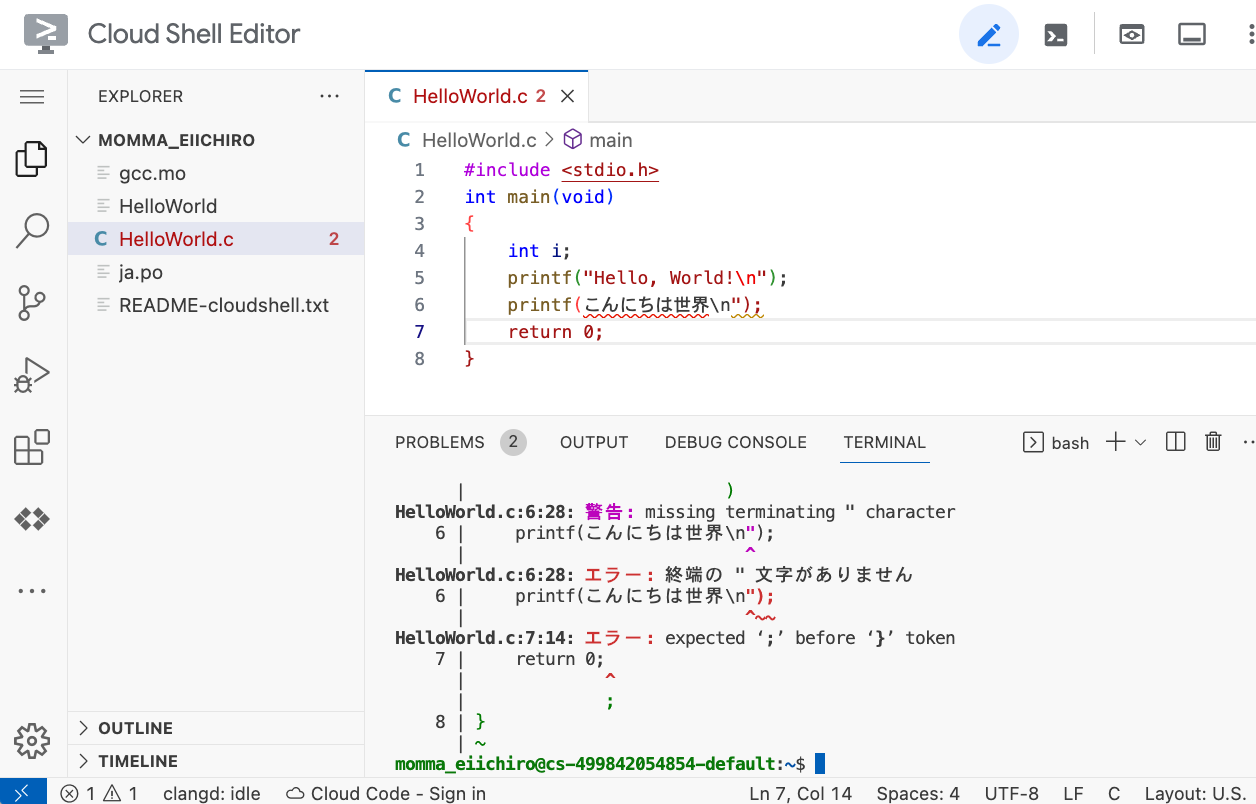
分けて説明
localeとしてja_JP.utf-8が有効になっていないので/etc/locale.genファイルに追記し,locale-genで生成する。あとtask-japaneseは日本語manとか。
sudo sh -c "echo 'ja_JP.UTF-8 UTF-8' >> /etc/locale.gen"
sudo locale-gen
sudo apt update; sudo apt install task-japanese -y
gccの.moファイル(メッセージのローカライゼーションファイル)が無いのでgccのソースミラーから拾って生成する。moファイルは実体と一致しないとダメなので
$ file /usr/bin/gcc
/usr/bin/gcc: symbolic link to gcc-13
で出てきたgcc-11に合わせている。
wget -c https://github.com/gcc-mirror/gcc/raw/releases/gcc-13/gcc/po/ja.po
msgfmt -o gcc.mo ja.po
sudo cp gcc.mo /usr/share/locale/ja/LC_MESSAGES/gcc-13.mo
シェルを開いたときにja_JP.utf-8が環境変数LANGになるよう設定して読み込み
echo "export LANG=ja_JP.utf-8" >> ~/.profile
source ~/.profile
デバッガ
拡張機能にExtension Pack for C/C++がある。これを入れるとデバッガ拡張だけ入るので,launch.jsonでデバッガが使える。自動ビルドは出来ない。
まず,「ファイル」アイコンからOpen Folderを選んでファイル置き場を開く。次にエディタで.cなファイルを開いた状態で,"Run"->"Add Configuration"で勝手にlaunch.jsonが出来るが以下のような内容にする。
{
// Use IntelliSense to learn about possible attributes.
// Hover to view descriptions of existing attributes.
// For more information, visit: https://go.microsoft.com/fwlink/?linkid=830387
"version": "0.2.0",
"configurations": [
{
"name": "C/C++ Debug (gdb Launch)",
"type": "cppdbg",
"request": "launch",
"program": "${fileDirname}/${fileBasenameNoExtension}",
"args": [],
"stopAtEntry": true,
"cwd": "${workspaceFolder}",
"environment": [],
"MIMode": "gdb",
"setupCommands": [
{
"description": "Enable pretty-printing for gdb",
"text": "-enable-pretty-printing",
"ignoreFailures": true
}
]
}
]
}
コンパイルするときにソースと同じ名称のプログラムを-gオプション付きでコンパイルする必要がある。たとえばhelloworld.cだったら
gcc -g helloworld.c -o helloworld
あとは左のデバッグアイコンを選び,ブレークポイントを設定しておけば▶C/C++ Debugでデバッガが動く。